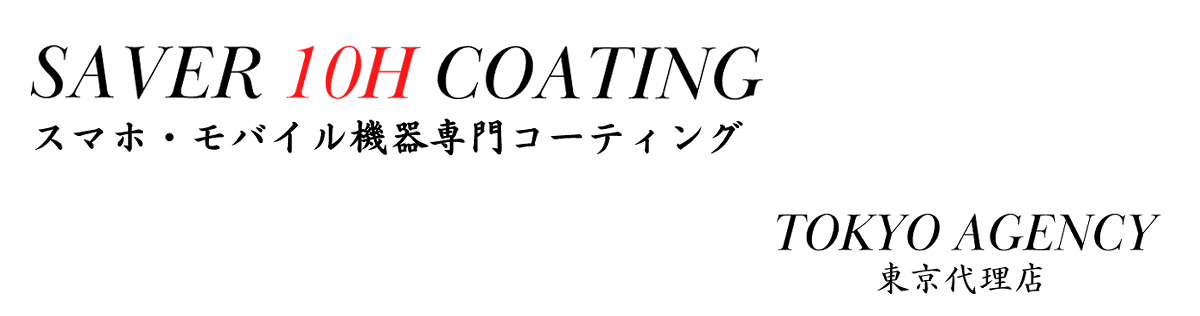この記事にたどり着いたあなたは
- 「バックアップは大事」と聞くけどイマイチなんのことかわからない
- スマホが壊れてデータを無くした経験がある
- 「スマホが壊れたらデータも全て消える」と聞いて不安
という方ではないでしょうか?
この記事では
- バックアップとは何か
- バックアップをしないでいるリスク
- バックアップの方法
について解説していきます。
バックアップとは?
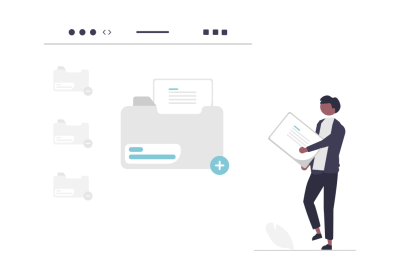
スマホのバックアップは、スマホ内のデータを別の場所にコピーし、保存しておくことをいいます。
バックアップデータを作成していなければ、スマホが思わぬ故障を起こした際に「全てのデータを取り出せない」という事態を招く可能性があります。
データがスマホの中にしかない状態だと、「スマホが使えなくなればそれまでのデータは諦めなければならない」ということです。
- OS(システム)の更新失敗
- 落下等の衝撃による基板故障
- 水没による基板故障
- パスコード忘れ
- 紛失
- 盗難
メーカー修理でデータが残る可能性はあまり高くありません。
画面交換やバッテリー交換のみであればデータをそのまま残せる可能性がありますが、その場合でも内部に水の侵入痕があったり汚れが異常にひどくメーカーが継続使用で故障のリスクがあると判断するとデータを初期化することになります。
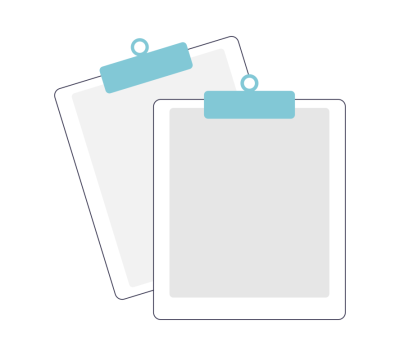
スマホのデータはユーザーによって異なり、またその価値も人によって異なります。
メーカーはあくまで情報通信の機能を有する機械を製作しているに過ぎないので、それによってユーザーが作ったものや得たもの(データ)はメーカーの関知するところではありません。
冷蔵庫が壊れたからといってその中身(食材等)まで補償されないように、メーカーが保証対応に応じるのは設計不良等による機械的な不具合に対してのみです。
食材は買い直せばまた手に入れられますが、データは写真をはじめ2度と手に入らないものが数多くあります。
バックアップの方法
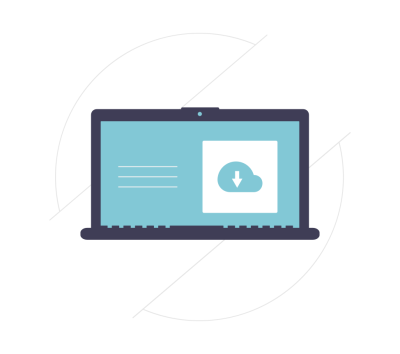
- パソコンに保存(オフライン可・無料・労力大)
- クラウドに保存(オンラインのみ・一部無料・労力少)
パソコンに保存
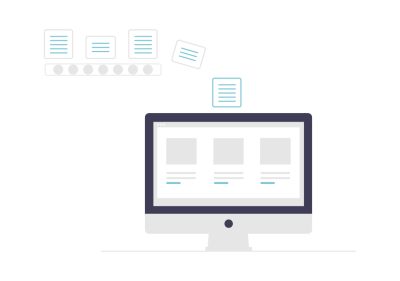
パソコンに接続し、スマホ内のデータを自分で保管する方法です。
- バックアップ可能なデータ容量を自由に増設できる
- インターネット接続がなくてもバックアップできる
- 管理が楽(個人差あり)
ネットに繋がっていなくても有線で直接データを保存でき、パソコンから外付けのハードディスク等に移行できます。
パソコンや外付けの容量が大きければ、スマホのデータ容量がいっぱいになっても丸ごとデータを移すことができるので、スマホ側でデータの削除を大胆に行えます。
また、「どんなデータを保存したか?」等パソコンの方が画面が大きい分、データ一覧の視認性が高く整理・管理が楽にできます。
- 手動でバックアップする必要がある
- パソコンがないとバックアップデータを端末に戻せない
- パソコンとスマホの知識がある程度必要
- スマホアプリ専用データ等パソコン上で確認できないデータがある
- パソコンが壊れたらスマホのバックアップデータも消える可能性がある
パソコンにデータを保存している以上、パソコンがないとデータを端末に戻せません。
仕事中や出張先・旅行先でのトラブルの場合、パソコンを自宅に置いているのであれば帰宅するまでデータを戻すことができません。
また、写真や動画のデータはパソコンとも共通のため直接データを移動することもできますが、アプリや連絡先データはスマホ専用のデータであり、バックアップは専用のソフトを使ったりアカウント情報からの紐付けを設定する必要があるため、パソコンの知識とスマホの知識がある程度必要です。
「パソコンはあまり使わないから覚えるのは面倒」という人や「自動で、おまかせでバックアップまでやってほしい」という人はクラウドでのバックアップの方がおすすめです。
パソコンにバックアップする方法
PCに「iTunes」をインストール → iPhoneをUSBで接続 → 「いますぐバックアップ」
保存したパスワードや履歴等、使用環境含め完全に近い形でバックアップする場合は「バックアップの暗号化」が必要です。
詳細はiPhone、iPad、iPod touch のバックアップの暗号化について – Apple サポート (日本)へ
※AndroidのバックアップはPCの問題に対してある程度自己解決が可能な程度の知識を持っていることが前提なので、基本的には非推奨です。
①全手動
PCにAndroidをUSBで接続 → 接続後にAndroidに表示される設定から「ファイルを転送する」を選択
PC側でフォルダ閲覧ができるのでデータの移動・コピーを行います。
②ソフトをパソコンにインストールしてバックアップ
Androidのバックアップを行うソフトをパソコンにインストールし、データのコピーを行います。
クラウドに保存

クラウドはデータの貸し倉庫のようなもので、月額に応じた容量のデータ置き場をオンラインで確保できます(無料で小容量利用可)。
クラウド(雲)と名付けられていますが、実際にはクラウドサービスを行なっている会社のサーバーにデータを送っています。
インターネットに関連する用語では、データを送る(アップロード)、取得する(ダウンロード)というように自然と上下の概念が生まれたため、インターネットを通じてデータを集積する形態が雲の向こうへデータを送るような感覚だったことからクラウド(雲)と名付けられました(諸説あり)。

iPhoneを使っていればiCloud、Androidを使っていればGoogleドライブがメジャーですが、2社以外にもクラウドサービスを行なっている会社は多数存在します。
ただし、無料クラウドは突如サービスを停止したりアクセスが異常に重くて使い物にならなかったりとトラブルが少なくないので、会社の規模や利用者数等で信頼できるかどうかを判断する必要があります。
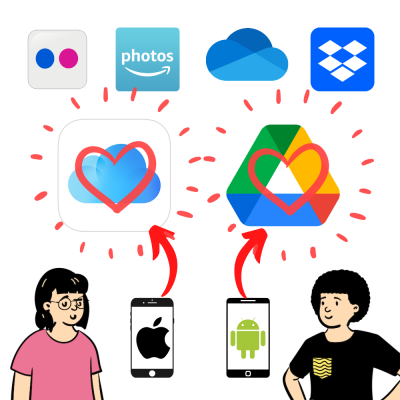
- いつでもどこでもワンタッチでバックアップできる
- 自動でバックアップできる
- バックアップ方法が確立されているのでやり方を忘れても検索ですぐにわかる
- 複数端末で同じクラウドを使用できる
端末から「今すぐバックアップする」を選択すればすぐにバックアップが開始されます。
自動バックアップ設定ももちろん可能ですが、「大事なデータを取得したのでを今すぐバックアップしておかないと!」という場合なんかに融通がききます。
また、複数台で1つのクラウドを共有することが可能なので、大容量のクラウドサービスを家族で使用したり、複数台持ちのユーザーがそれぞれの端末のバックアップを1つのクラウドにバックアップを上げることも可能です。
- データ容量が5GBを超える場合は有料※
(※iCloudの場合。Googleドライブ利用で15GBまで無料) - オンラインのみ(WiFi推奨、モバイル回線だと遅い)
- クラウドに登録しているアカウント情報(ID・パスワード)を忘れるとデータを取り出せない
- アプリ固有のデータはバックアップできない
iCloudは5GBまで、Googleドライブは15GBまでと、無料分の容量が少ないため、スマホ内のデータを全てバックアップするにはいくつものクラウドサービスに分散してバックアップをとるか、有料で使用するかのどちらかとなります。
前者は「パソコンでバックアップするよりも知識が要求される」「どのクラウドに何のデータを置いたかを覚えておく(控えておく)必要がある」という点が煩わしいので、できれば後者を選びたいところです。
先述したとおり、クラウドはデータ置き場として貸し倉庫の役割があります。
そのレンタル料金=クラウドサービスの料金はどれくらいでしょうか?
iCloud+とGoogleドライブの有料サービスは下記になります。
| iCloud+ 月額プランのみ | Google One(Googleドライブ)月額・年額プラン選択可 | |
| 50GB | 130円/月(1,560円/年) | – |
| 100GB | – | 250円/月, 2,500円/年 |
| 200GB | 400円/月(4,800円/年) | 380円/月, 3,800円/年 |
| 2TB | 1,300円/月(15,600円/年) | 1,300円/月, 13,000円/年 |
この2社のプランは5人まで同じクラウドを共有できますので、家族で一つのクラウドストレージにバックアップすることも可能です。
iPhoneやGoogle Pixelは1つのモデルで容量の選択ができますが、大容量を選ぶよりも小容量を選んでクラウドのプランをプラスした方が、万が一の時に安心と言えます。
ちなみに2022年8月以降販売台数トップを走るiPhone SE(第3世代)は、64GBと128GBでは7,000円、128GBと256GBでは15,000円の差があります。
「大は小を兼ねる」といいますが、端末の処理性能は大容量も小容量も同じです。
容量の差で購入を悩む場合は、小容量を購入し差額分をクラウドに充てる方が危機回避という意味では良い選択です。
クラウドにバックアップする方法
「設定」→「Apple ID」→「iCloud」→「iCloudバックアップ」→「今すぐバックアップを作成」
「設定」→検索で「バックアップ」と入力→「バックアップ」→Googleバックアップ→「今すぐバックアップ」
まとめ
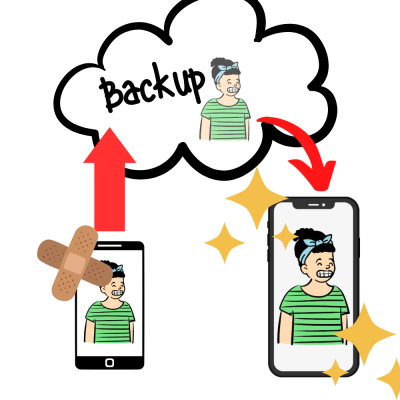
いかがでしたでしょうか?
スマホの故障は交通事故のようなもので、「自分の身に起きるまでは他人事」「自分だけは大丈夫」と多くの人がつい甘く見積もってしまいます。
だからこそ自分で避けられるリスクには対策をし、何かあっても大丈夫なように備え、大切な思い出やデータが消えてしまわないようにしましょう。