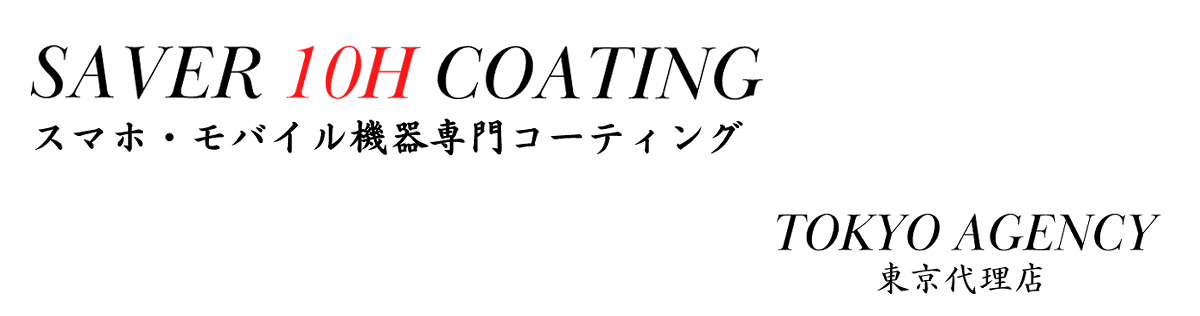この記事にたどり着いたあなたは
- スマホのバッテリーの持ちが悪くなった
- 新しくスマホを買ったばかりなのにバッテリーがすぐ切れそうになる
- スマホのバッテリーの交換を検討している
という方ではないでしょうか。
この記事では
- バッテリーの消費を加速する「無駄な通信」を抑える方法
- バッテリーの劣化を加速する「やってはいけない」使用方法
- バッテリーの交換時期
について解説します。
バッテリーの消費と劣化

この記事ではバッテリーもちについて「消費」と「劣化」の2点から解説します。
消費はアプリの起動や通信によって大きくなり、処理が多くなることでより激しくなります。
人間でいうと運動をしたり脳を使うことでお腹が減るようなものです。
劣化はバッテリー自体が悪くなってしまい、十分な電力を充電できなくなったり、供給できない状態です。
人間でいうと加齢に伴って食事の量が減り、エネルギー源を十分に蓄えられなくなる状態です。
人間は運動や鍛錬によって肉体の劣化を遅くしたり、ともすれば進化することができますが、バッテリーはそうはいきません。
一度劣化が始まれば寿命に向けて一直線に進んでいきます。
バッテリーに対してできることは、消費を減らして劣化を遅くすることです。
バッテリーの寿命は?
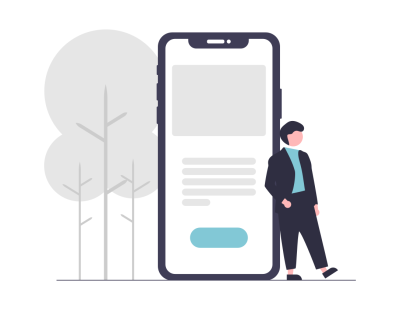
スマホには一般的にリチウムイオンバッテリーが使用されています。
リチウムイオンバッテリーの寿命は「充電サイクル」という数値で測ることができます。
充電サイクルはバッテリー容量100%に相当する電力を消費することで「1回」とカウントし、これが500回を超えると本来の容量の50%程度に低下するため、多くのメーカーが充電サイクル500回を寿命と位置付けています。
「スマホのバッテリーの寿命は2年前後」という通説はこれが根拠になっています。
ここでいう寿命とは「直ちに使用不能になる」ではなく、「いつバッテリーが使用不能になってもおかしくない」という状態なので、500回を超える前にバッテリーがダメになる場合もありますし、倍の1,000回近くまで耐える場合もあります。
この差は個体差というよりも使用環境によるものが大きく、「ネットもゲームもカメラもガンガン使う!」「直射日光に晒したり暑い場所で使用することが多い」というハードな使い方をすれば、バッテリー自体の劣化が早まり充電サイクルに関係なくバッテリーの寿命を迎えてしまいます。
充電サイクルの確認の仕方は別記事で紹介します。
充電サイクルはあくまで一つの目安なので、そればかり気にせず、バッテリーに負担をかけすぎない使用法を心がけた方がよいでしょう。
「やってはいけない」バッテリーの劣化を早める使い方
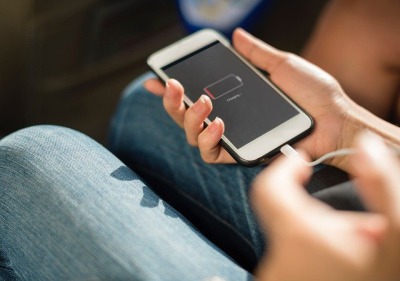
多くの人がやりがちな、しかし最もバッテリーに負担をかける使い方は「充電しながら使用する」ことです。
特に、ゲームや動画視聴、ナビ等はあっという間にバッテリーを消費するので、この使い方をしている人も少なくないと思われます。
スマホを充電していると端末が熱を持っているのがわかりますが、ここでさらに大きな負荷がかかると「充電しながら給電する」ことになり、バッテリーの劣化が著しく早まります。
この使い方で特に多いバッテリーのトラブルは「バッテリーの膨張」で、負荷がかかり続けたバッテリーはだんだん膨張していきます。
密閉されたスマホの内側からバッテリーが液晶を押す形になるので、液晶異常やタッチ不良といった二次被害まで起きてしまいます。

メッセージのやりとりやちょっとしたブラウジングではそこまで大きな影響はありませんが、高負荷がかかるゲームや動画視聴の際は充電は避けましょう。
バッテリー消費を抑えるには?
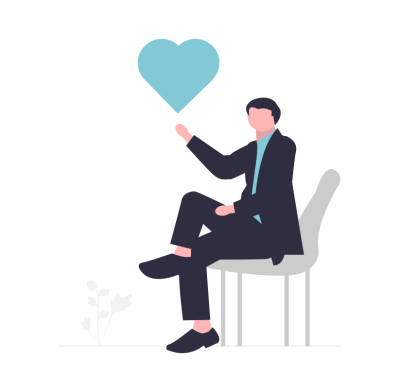
バッテリーを非常に消費するアプリとしてカメラや動画、ゲーム等のアプリが挙げられます。
もちろんこれらのアプリを極力使わなければバッテリーの消費は抑えられますが、これらのアプリを使うことを目的にスマホを買っている人も少なくないはず。
せっかくの高性能・高機能を楽しまないのはもったいないので、それらで消費する分は必要経費として割り切ってしまいましょう。
前述したように、充電しながらの使用を避ければ劣化を遅らせることはできます。
バッテリーの消費を抑えるためには「余計な通信をしない」ということが対策になります。
世の中には「使わない時はフライトモードにするか電源を切る」という過激な主張をする記事がありますが、バッテリーの寿命をわずかに延ばすためにそこまで気を使う生活が健全かは疑問ですし、私のようにマメでない人間は「なんでそこまで気を使わなきゃいけないんだ」とがっくりきてしまいます。
ここではなるべく、「一度設定したらあとは放置して、無駄にバッテリーを消費する余計な通信を無くそう」という方向で解説をします。
「余計な通信」とは?
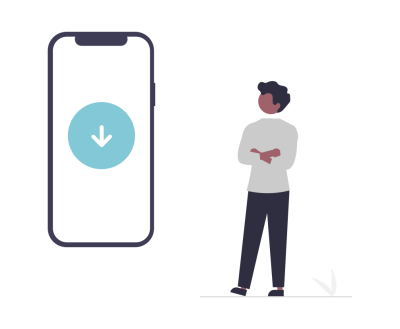
当たり前の話で恐縮ですが、単純な通信でもバッテリーを消費します。
同じ端末でもフライトモード(データ通信をオフにするモード)にして一日放置した場合と、通信ができる状態で一日放置した場合では、後者の方がバッテリーを多く消費します。
ただ放置しただけでもアプリの通知や更新等で意外なほど多くの通信が行われています。
ここで重要なのは通信量に関わらず、通信自体がバッテリーを消費するという点です。
買ったばかりのスマホでは気になりませんが、使用期間が長くなるにつれ、バッテリーの劣化と共にこれら通信によるバッテリーの消費は大きくなっていきます。
自分から能動的に使用する通信はスマホを使用する上で絶対に必要なものですが、問題は受動的な通信です。
受動的な通信とは、アプリの更新、OSの更新、そのほかアプリからの通知による通信が挙げられます。
これらの受動的な通信を減らす、またはオフにすることで意図しないところでの通信を抑える=バッテリーの消費を抑えることができます。
余計な通信(=意図しない通信)をコントロールする設定
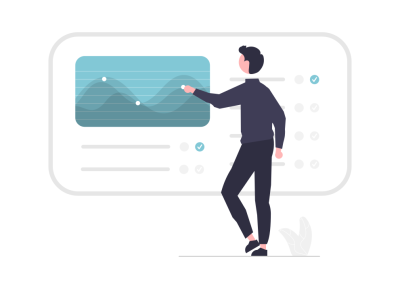
- アプリの自動更新を手動またはWiFi接続時のみに
- 位置情報をオフ
- プッシュ通知をオフ
アプリの自動更新を手動またはWiFi接続時のみに
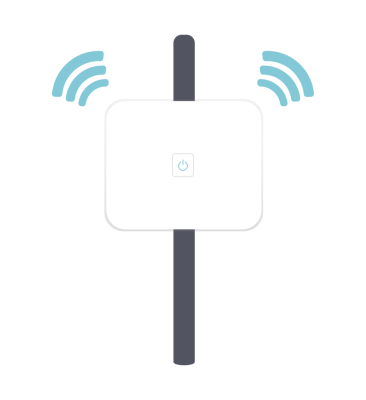
アプリの自動更新はスマホの端末側からでなく、アプリ側から更新のリクエストがあった際に自動で更新する機能です。
アプリの更新は、基本的に通信量自体は大きくないものがほとんどですが、モバイル回線で更新するとなると、一度に転送できるデータ量が少ないため通信している状態が長くなり、その分バッテリーを消費しやすくなります。
また、スマホは常に電波を掴もうとするので、電車に乗っている時のように接続する基地局が頻繁に変わる場合や、地下のような圏外になりやすい場合には更新が途切れ途切れになり、何度も更新をリトライすることになります。
アプリの更新は中断すると最初からやり直しの場合が多く、モバイル回線の通信量を無駄に消費することも少なくありません。
Wi-Fi回線であればモバイル回線より一度に転送できるデータ量が大きいため、更新自体も比較にならないほど早く終わります。
自動更新の場合はWiFi接続時のみに設定するか、更新自体をオフにしておき、必要な時に電波が良い場所で更新するとバッテリーの消費を抑えることができます。
- アプリ側からの自動更新(=意図せず受動的に行われる通信)をオフにする。
「設定」→「一般」→「Appのバックグラウンド更新」
デフォルトでは「Wi-Fiとモバイルデータ通信」になっていますので、「オフ」か「Wi-Fi」を選択します。
「Google Play」
→「設定」(右上のアカウントのアイコンをタップすると表示されます)
→「アプリの自動更新」(「ネットワーク設定」のタブにまとめられている場合があります)
デフォルトでは「ネットワークの指定なし」になっていますので、「Wi-Fi経由のみ」または「アプリを自動更新しない」を選択します。
位置情報をオフ
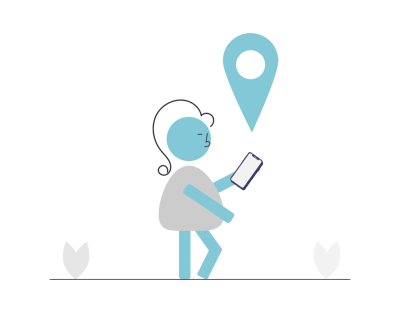
位置情報の設定をオンにしておくと、体感でもはっきりわかるほどバッテリー消費が激しくなります。
地図アプリで経路案内を利用したことがある人なら、「案内終了後にバッテリーがガッツリ減っていた!」なんて経験があると思います。
これは端末の位置情報を知らせるためにスマホ側からの発信と、基地局からの受信の双方向の通信が行われるため、バッテリー消費が通常のデータ通信よりも激しくなるためです。
つまり、位置情報取得が常時オンになっていると、端末の位置情報を常に表示するために、使用していない間も双方向の通信が行われ、無駄にバッテリーを消費していくことになります。
対策としては、位置情報の取得を「許可しない」あるいは「アプリ使用中のみ許可」とすることです。
スーパーや飲食店、ファッション等のアプリは近くの店舗を表示するために位置情報の取得をオンにするよう通知することが多く、位置情報は関係なさそうなゲームアプリでもユーザー情報を得るために位置情報の許可を求めてくることがあります。
位置情報共有アプリは、常に位置情報を表示できないとアプリの意味がないので、常にオンにしておくことになります。
「首輪の鈴」要素を極限まで高めるこの手のアプリは、子供の見守りアプリのように共有相手と使い方を間違わなければ便利なので、「何時から何時まではオンにしておく」「土日はオフにしておく」などスケジュールを決めて設定を変更すると多少はバッテリー消費を抑えられます。
- 使用時以外に位置情報の取得が必要ないアプリは位置情報の取得を「使用中のみ許可」または「許可しない」に設定する
「設定」→「プライバシー」→「位置情報サービス」
一括してオフにもできますが、天気情報アプリやマップ等を使用する度に許可を求められ、その都度設定を変更する羽目になるので、アプリごとに設定しましょう
機種ごとに異なりますが、大抵のAndroid端末は「設定」→「位置情報」とアクセスできます。
見つからない場合は「設定」→「設定を検索」(大体最上部にあります)から「位置」と入力すると候補が表示されるのでそこからアクセスしましょう。
Androidも一括オフかアプリごとにオフかを選べます。
プッシュ通知をオフ
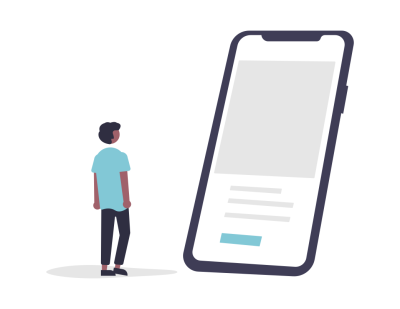
プッシュ通知はアプリが自動でお知らせを通知する機能です。
ほぼ全てのアプリがインストール時に通知の許可を求めてきますが、許可すると通知があるたびに「通信」「音」「バイブレーション」が起動するため、バッテリー残量がどんどん削られていきます。
LINEやInstagram等のメッセージをやり取りするアプリは通知をオンにしておかないと不便ですが、その他のアプリは自分の使用頻度と重要度とを天秤にかけて考えましょう。
「数%得するクーポン情報を手に入れるために通知をオンにしている」
「本当は買わなくていいものも通知が来るとつい買っちゃう」
という人は「その情報本当にお得?」と考えてみるといらない通知に気づくかもしれません。
設定からアプリごとに通知のオン/オフを設定しますが、一部のアプリでは、アプリ内の設定から内容別に通知オン/オフを設定できます。
「設定」→「通知」
インストールされているアプリが一覧表示されているので個別に設定していきます
機種ごとに異なりますが、大抵のAndroid端末は「設定」→「通知」→「アプリの設定」とアクセスできます。
その他の設定

前述した項目以外にバッテリー消費を抑える設定が機種によっては存在します。
ただし、これらは「便利な機能をあえて制限する」という性質のものですので、自分の使い方と相談して変更しましょう。
明るさの自動調整
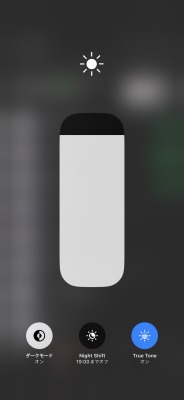
周囲の明るさに合わせてスマホが自動で画面の明るさを調整する機能です。
画面の明るさを上げるほどバッテリーの消費は早くなるので、例えば屋外で画面がみづらいので画面の明るさを最大にした後、明るさを戻すのを忘れて最大にしっぱなしといった状態を避けられます。
即効性があるわけではなくバッテリー消費の抑制は微々たるものですが、チリツモなバッテリー節約方法なので、より効果を大きくしたい人はオフにして、使用する際は画面の明るさを暗めに調節しておくと良いでしょう。
ハイエンドスマホを使用している人は、画面の綺麗さを今ひとつ享受できないので気にしなくても良いかもしれません。
個人的には暗い画面を見る状態がストレスなので、よっぽど周囲が暗くないと70~90%の範囲で使用しています。
画面ロック(消灯)の時間を調整

画面が表示されている状態よりもスリープ時の方が消費電力は少なくなります。
スリープボタンを押さずにスマホを放置しても自動でロック画面に移行する時間を調整できます。
頻繁に触る人はあまり短く設定すると、その都度ロック解除するのが面倒なので、自分の使い方と相談しましょう。
「なし」に設定するとスリープボタンを押さない限り画面がロックされませんので注意しましょう。
ダークモード

通常スマホは白背景ですが、ダークモードにすると設定やメニュー等の背景が暗くなります。
画面が暗くなると消費電力が抑えられると一般的に言われていますが、米パデュー大学の研究では、いくつかのAndroidスマホで実験を行った結果、ダークモードはライトモード(通常モード)と比較して、平均で3%~9%の電力しか節約できないと発表しています。
わりと直感に反する結果ではありますが、ある条件下では消費電力の違いが顕著になるとしています。
The Purdue study found that switching from light mode to dark mode at 100% brightness saves an average of 39%-47% battery power. So turning on dark mode while your phone’s screen is that bright could allow your phone to last a lot longer than if you had stayed in light mode.
Dark mode may not save your phone’s battery life as much as you think, but there are a few silver linings – Purdue University News より引用
(Google翻訳)
Purdue の研究では、100% の明るさでライト モードからダーク モードに切り替えると、平均 39% ~ 47% のバッテリー電力を節約できることがわかりました。そのため、携帯電話の画面が明るいときにダーク モードをオンにすると、ライト モードのままにした場合よりも携帯電話を長持ちさせることができます。
つまり、普段から画面の明るさを最大またはそれに近い状態で使用している人は、ダークモードにすると明確にバッテリー消費を抑えられるということです。
具体的な例として、Pixel5でGoogleニュースアプリを使用すると、20%の明るさのライトモードと50% の明るさのダークモードは電力消費が同じだったという結果を挙げています。
目の疲れを抑えるという点でもダークモードは有効ですので、普段から明るい画面で使用したいという人はダークモードに切り替えるとよいでしょう。
自動バックアップ
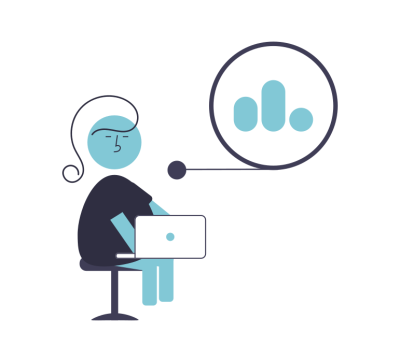
自動バックアップがオンになっていると、定期的にスマホのデータが自動でクラウドにアップロードされ、バックアップが作成されます。
スマホが故障した時にデータが消えたり、修理自体がかなり高額になるケースは少なく無いので、自動バックアップはできればオフにしたくない機能ですが、
・定期的にバックアップの作成を自分で行う
・最悪データが消えても諦めがつく
という人はオフにしておくとバッテリー消費が抑えられます。
※自動バックアップをオンにしていてもクラウドの容量が端末内データの容量を超えている場合は不完全なバックアップとなり、一部データは保存できません。
省電力モード

バッテリー残量が20%を切ると、スマホが省電力モードの移行を通知してきます。
※機種によって呼び方が違います(低電力モード、バッテリーセーバー等)
省電力モードはスマホの機能を制限することでバッテリーの消費を抑える機能です。
「これに常に設定しておけばいいじゃん!」という感じですが、スマホの機能を大きく制限するものなので、スマホの利用目的と照らし合わせて、常に設定した方がよいか否かを検討しましょう。
「電話やメール、軽い調べ物等、最低限の連絡ツールとしてスマホを持っている」という人には間違いなくおすすめです。
iPhoneの低電力モードは下記の他にCPU性能を大幅に低下させてバッテリーの消費を抑えています。
バッテリー残量がわずかならありがたい機能ですが、ゲーム等処理が多いアプリを使用すると処理落ちやラグが発生するので、普段から低電力モードにするかは自分の使い方と相談しましょう。
低電力モードにすると、以下の機能が制限されるか、機能に影響が出ます。
iPhone や iPad で低電力モードを使ってバッテリーを長持ちさせる – Apple サポート (日本)
• iPhone 12 モデルの 5G (ビデオストリーミングは除く)
• 自動ロック (デフォルトは 30 秒後)
• ディスプレイの明るさ
• ProMotion ディスプレイ搭載モデルの iPhone/iPad のディスプレイのリフレッシュレート (最大 60 Hz に制限)
• 一部のビジュアルエフェクト
• iCloud 写真 (一時的に停止)
• 自動ダウンロード
• メールの取得
• App のバックグラウンド更新
まとめ
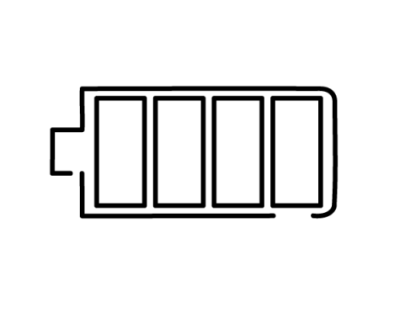
いかがでしたでしょうか。
バッテリーの劣化を遅め、消費を抑える方法について解説しました。
- 充電しながら使用しない
- 必要のない通信は手動またはWiFi接続時に変更する
バッテリーは消耗品なので、いつかは交換が必要になります。
新しい端末の購入に消極的であれば、メーカーによるバッテリー交換(有償)をしてしまうというのがよいでしょう。