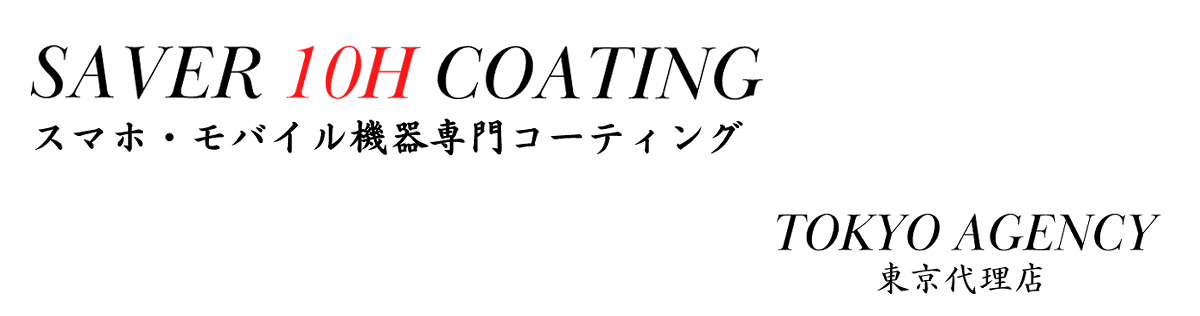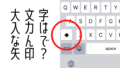この記事にたどり着いたあなたは
- 「ああ」や「ここ」といった同じ文字の連続入力がしづらい
- 大きいiPhoneだと片手で文字入力しづらい
- 文字を打つのも面倒だ
という方ではないでしょうか。
この記事では
- 同じ文字の連続入力を楽にする方法
- 片手で文字入力をしやすくする方法
- もう文字を打たなくてもよい方法
について解説します。
なお、この記事内での「日本語入力」は「12キー」での解説になります。
トグル入力とフリック入力

12キーの入力はトグル入力とフリック入力があります。
トグル入力はキーを物理的なキーとみなして、タップした回数だけ文字が切り替わる入力方法で、ガラケーと同じ方式になります。
フリック入力はスマホ独自の入力方法で、文字をフリック(素早く動かす、弾く)して文字を入力する方式です。
スマホが日本で普及し始めた初期、人々はスマホならではのフリック入力に慣れず(気づかず)、ガラケーと同じ感覚で文字を打っていたため
「『りれき』や『ししょ』などのように、同じ行の文字を入力するのは面倒だ」
という不満が少なくありませんでした。
iPhoneが日本に上陸して14年。
Androidスマホでもフリック入力が採用され、今やスマホの文字入力はフリック入力オンリーという方もたくさんいるのではないでしょうか。
フリック入力をより使いやすくする方法が「設定」から変更できます。
フリックのみ
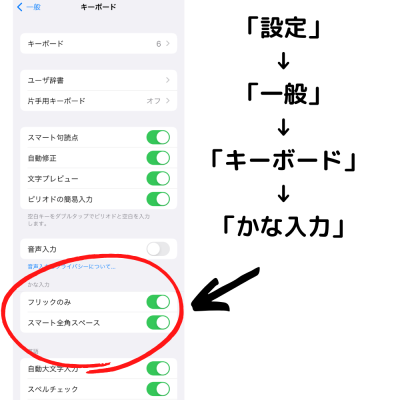
「設定」→「一般」→「キーボード」→かな入力「フリックのみ」
iPhoneではデフォルトでフリック入力とトグル入力のどちらでも可能な設定になっています。
しかし、この状態では「あ段の文字」を連続して打とうとすると、2文字目の入力を一瞬待つ必要があります。
「ああ」と打ちたい時には「あ」と打って適当に別の文字を打ち、消去して「あ」と打つという方法はいまいち面倒で、
「あ」と打った後にあ行のどれかにフリックしたまま「あ」に戻すという打ち方もスマートではありません。
フリック入力に慣れていればトグル入力は逆に面倒になるケースが多いので、フリックのみにしてしまえば解決します。
スマート全角スペース
iPhoneのデフォルトではスペースは全て半角ですが、「スマート全角スペース」をオンにしておくと、全角文字の後のスペースは全角に、半角文字の後のスペースは半角になります。
メール等で段落や字下げをしたい場合に便利ですが、
半角に慣れている人は逆に使いづらい場合もありますので
「全角スペースはいらない!」という人はオフにしておきましょう。
覚えておくと楽な設定
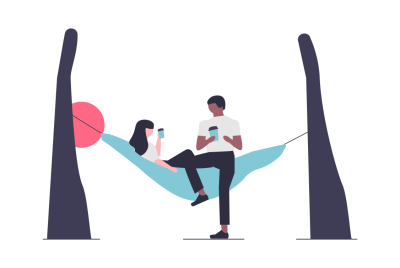
キーボードの位置変更
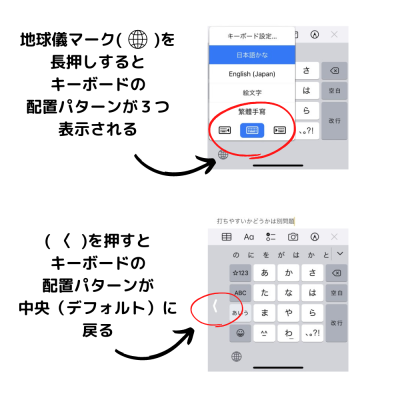
キーボード左下の地球儀アイコンを長押しすると、文字入力方式の下にキーボードのアイコンが3つ出てきます。
それぞれ左寄り、中心(デフォルト)、右寄りの設定になっており、片手で文字入力がしやすくなります。
設定から変えることもできますが、上記の方法で変更すると自動的にデフォルトの入力が変わりますので、上記の方法だけ覚えておいてもよいです。
(「設定」→「一般」→「キーボード」→「片手用キーボード」)
単語登録
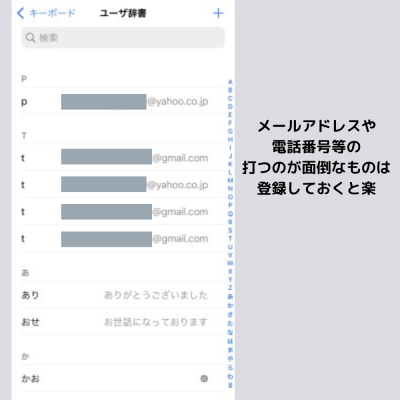
登録されていることがありますが削除しても大丈夫です
よく使う単語を登録できます。
「お世話になっております」「ありがとうございました」等よく使う言葉は「おせわ」「ありが」あたりで予測変換に出てきますが、たまに使う程度だけど全文入力が面倒な単語は登録しておくと便利です。
(電話番号やメールアドレスや住所といった個人情報や、会社名・専門用語等)
また、よく使う英単語を日本語入力にしておくと切り替えの手間が省けます。
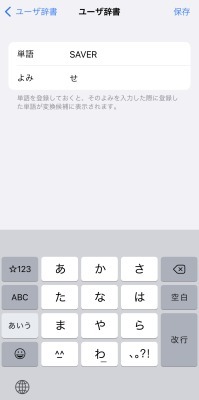
昨今は価値観の多様化に伴い、名付けもバラエティに富むものが増えて友人の名前が一発変換できないこともありますが、単語登録しておけば友人の名前をちゃんと入力することができます。
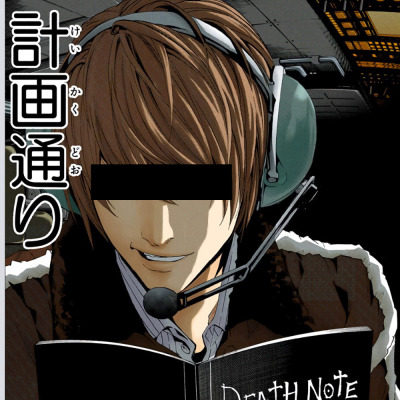
有名になりすぎて予測変換で出てきちゃう人
選択したい文字を複数回タップする
2回タップすると、自動で単語を選択、
3回タップすると、段落ごと選択してくれます。
入力画面で長押し→選択→コピペ よりもスムーズにできるので、単語ごと選択したい時は便利です。
2回タップで単語を選択すると予測変換が表示されるので、変換を間違えた時に削除→打ち直しをせずに選択するだけで修正できます。
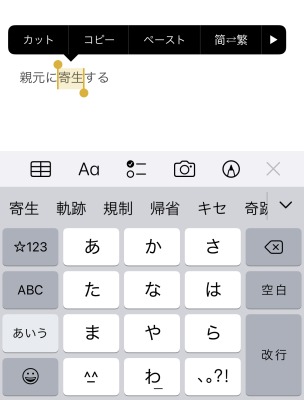
3本指でタッチ
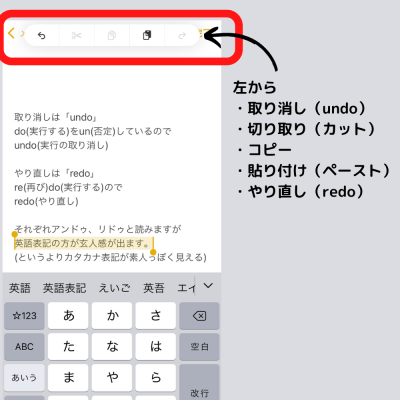
意外と知られていない機能ですが、文字入力時に画面を3本指で2回タップすると「取り消し」になります(「一つ前に戻る」という認識でも大丈夫です)。
3本指で1回タップすると画像のようなボックスが出てきます。
左から取り消し、切り取り、コピー、貼り付け、やり直しになります。
iPhoneの入力取り消しは端末を振って出てきたボックスから「取り消し」を選ぶという動作が有名ですが、こちらはやり直し(redo)も使えるのでより便利です。
「もう文字を打ちたない」という人は音声入力も選択肢としてアリ
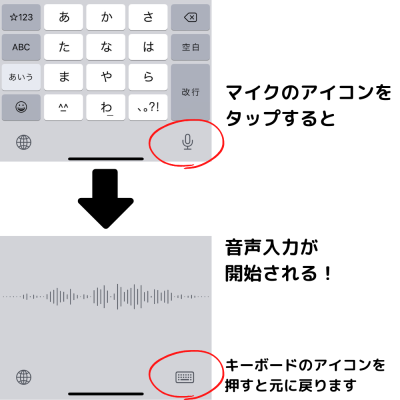
「どんな方式であろうと物理キーが無いスマホは文字入力が面倒」
「短文は打てるけど長文はストレスになるくらい時間がかかる」
「文字を打っている間にいまいち要領を得ない文になってしまう」
という方は、音声入力にしてしまうというのもアリです。
最近の音声入力はかなり正確に聞き取ってくれるので、文字入力に時間がかかったり、ささっと返事を返したい場合は音声入力は有効です。
事実、この段の文章は音声入力によるものですが、なかなか正確に聞き取ってくれています(一部修正あり)。
※句読点を打ちたいときは「てん」「まる」、改行したいときは「かいぎょう」と言わなければいけないので、長文を打つときは周りに人がいないことを確認した方がよいかもしれません。
変換はAI任せなので、まれにおかしな変換で入力されますが、メッセージのやりとり程度ならば読み手を信じて送ってもよいかもしれません。
音声入力はキーボードのマイクアイコンをタップすると開始されます。
マイクアイコンがない場合は音声入力がオフになっているので、
「設定」→「一般」→「キーボード」→「音声入力」でオンにしましょう。
文字入力が面倒な一部アジア圏では指での文字入力よりメジャーで、中華圏に至っては文字ではなくそのまま録音したメッセージでやりとりするユーザーが多数います。

まとめ

いかがでしたでしょうか。
文字入力は一度覚えて慣れてしまえば、自転車に乗るように自然と指が動いてくれます。
乗りやすくするために変速機をつけたりサドルやハンドルの位置を調整するように、文字入力も設定次第でよりスマホが使いやすくなります。
この記事の設定のいくつかで、ほんの少しのストレスから解放されれば幸いです。