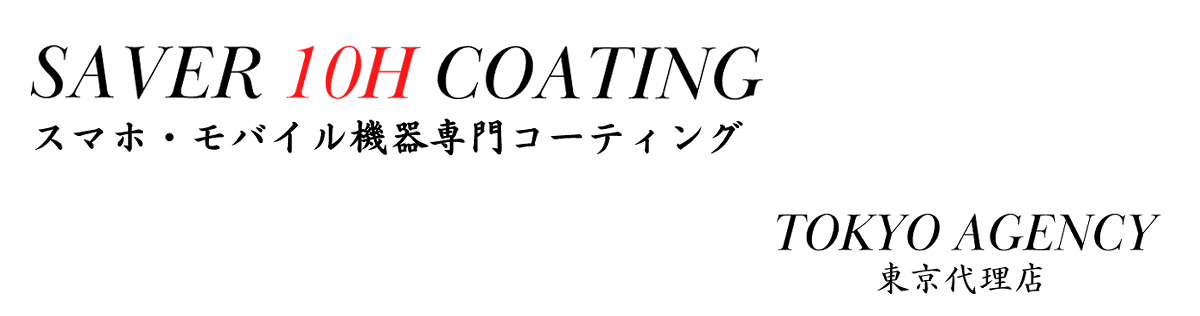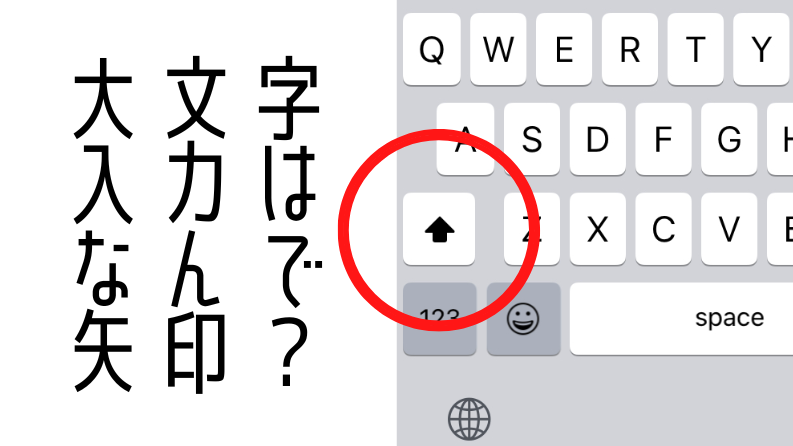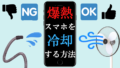この記事にたどり着いたあなたは
- 英字入力もっと楽になんない?と思ってる
- 英字入力の時毎回頭文字が大文字になるのがうざいと思ってる
- 英字入力の時勝手にスペルを直される
- 英字入力で大文字を連続して入力しづらい
という方ではないでしょうか?
この記事では
iPhoneの英字入力を少し楽にする設定
について解説します。
英字入力(QWERTYキー)の初期設定は過剰に親切設計
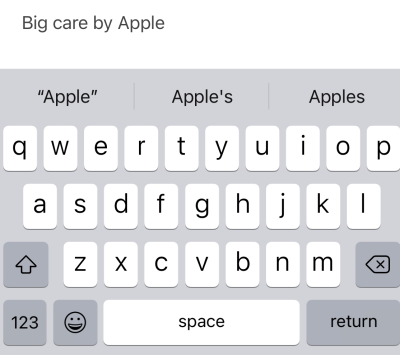
日本において主に使用されるスマホの文字入力キーボードは12キーかQWERTY(クワーティー/クウォーティー)キーです。
12キーはガラケー時代からの名残でこれが最も一般的な配列です。
英数字に切り替えることもできるので、配列を覚えているならこのキーボードだけで大抵の入力は済むでしょう。
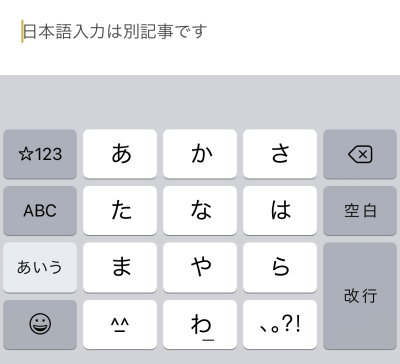
しかし、アプリやサイトの設定によってはパスワード入力等の項目ではQWERTYキーしか使えないことがあります。
このQWERTYキーは初期設定の状態だと日本人にはかなり優しくない設定をしています。
- 頭文字を自動で大文字にする
- スペルミスを自動で修正する
- 日本語のローマ字表記もスペルミスとして自動で修正する
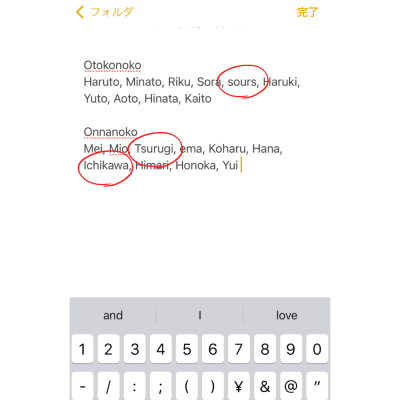
ソウタ(Souta)くん,ツムギ(Tsumugi)ちゃん,イチカ(Ichika)ちゃんのご両親はいい迷惑
iPhoneはカスタマイズ性が低い代わりに、かなりユーザビリティに気を使った親切設計になっています。
しかし、過剰なまでの親切設計は、ときにユーザーの自由な利用を妨げてしまいます。
初期設定から自分の使いやすいように設定を変更してみましょう。
QWERTYキーで大文字を入力する際に押すキーが上矢印のアイコンなのは、
パソコンで使用されるキーボードのShift(シフト)キーに由来しています。
スマホでは表示されませんがパソコン用キーボードにはレベル1~レベル3の階層でそれぞれのキーに文字が割り振られており、レベル1に小文字、レベル2に大文字が含まれています。
キーボードには記号ごとの階層が表示されており、一つ上の階層を示すためShiftキーに上矢印のアイコンが使用されています。

更にShiftキーの由来に遡ると、シフトキーと呼ばれるようになったのはタイプライターからの名残と言われています。
初期のタイプライターは大文字と小文字が分かれており、今のキーボードを上下(手前・奥)に2段並べたような感じで大文字キーが上段、小文字キーが下段に配置されていました。

タイプライターが普及するにつれ、「もっと簡略化できるんじゃね?」というメーカーが現れ、Shiftキーを押しっぱなしにすることで大文字・小文字を切り替えられる機構を生み出します。
このShiftキーが発明されたことによって単純にキー数が半減し、設計の簡略化やコスト削減といったメーカー側の利益だけでなく、タイピング速度や効率の向上といったユーザー側の利益も生まれたため、この「大文字と小文字をシフトキーで切り替える」という機構のタイプライターは瞬く間に普及していきます。
大文字を打ち込む機構と小文字を打ち込む機構がキーを押すことでシフト(shift:ずらす)するため、「シフトキー」という呼び方が広まり、
タイプライターのキーボードを引き継いだパソコンのキーボードでもそのまま呼び方が引き継がれました。

英字入力の設定変更
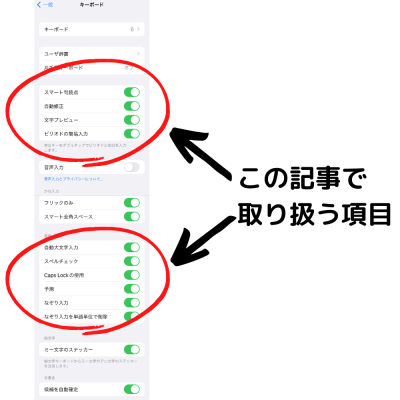
「設定」→「一般」→「キーボード」から変更できます。
今回は英字入力に関わる項目を解説します。
スマート句読点
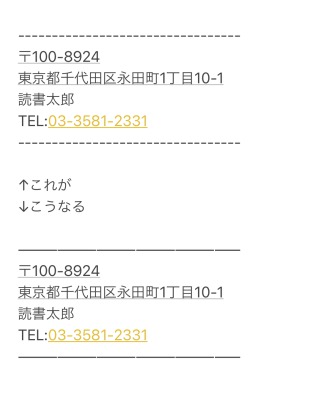
iPhone側がピリオド(.)やダブルクォーテーション(“)等を自動で変換する機能です。
これは正直オンでもオフでもあまり変わらない人が多いと思われますが、自分が打ったキーと別の入力をされるのが気持ち悪く感じる場合はオフの方がよいでしょう。
ちなみにハイフン(-)を連続で入力するとダッシュ(―)に変えられてしまいますので、ハイフンを文章の区切りやデザイン的に使用する人はオフにしておきましょう。
自動修正
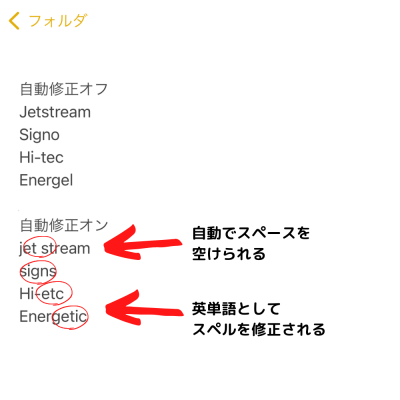
文字通り、入力した文字を自動で修正する機能です。
英語で最も近いとされる単語/文章に修正されてしまいます。
日本語のローマ字表記や日本のメーカー、製品を英字入力しようとすると大抵修正されてしまいます。
自動修正はオフにして、後述の「スペルチェック」をオンにした方が入力のストレスは減ります。
文字プレビュー
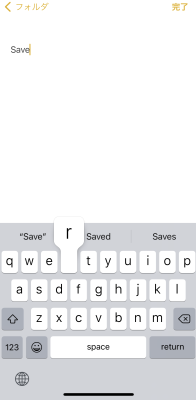
どのキーを入力しているかをふきだしで表示する機能です。
パスワード入力などで自分が入力した文字が見えない場合などは重宝しますが、
メッセージアプリなどで英文を入力する機会が多い人にとっては、慣れると邪魔に感じることも少なくありません。
個人的には入力した文字がわかりやすいのでオンを推奨します。
ピリオドの簡易入力
Spaceを2回タップすると自動でピリオドを入力してくれる機能です。
英文を入力する機会が多い人にとっては便利機能ですが、そうでない人にとっては存在すら気づかないであろう機能です。
自動大文字入力
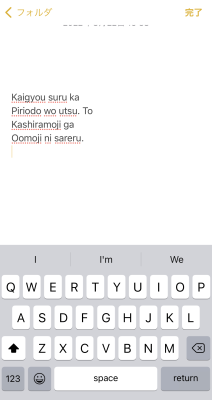
文頭の文字を自動で大文字にする機能です。
個人的には初期設定でオンになっている理由がわからない機能です。
この機能のせいで毎回「⬆」を押して小文字にしなければいけない煩わしさを感じる方も多いと思います。
オフにしておいて、必要なときだけ大文字にしましょう。
大文字を連続で入力したい時は後述の「Caps Lockの使用」を参照してください。
スペルチェック
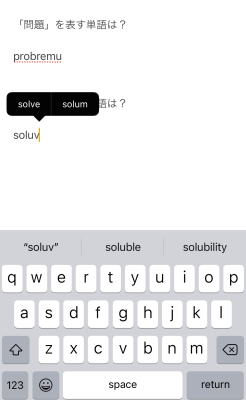
入力中にスペル間違いがあると吹き出しで正しいスペルの単語を知らせてくれる機能です。
さらに、そのまま無視して入力を続けると赤い下線で「これスペルミスしてるよ」と知らせてくれます。
自動修正をオフにしている場合は勝手に修正されないので、表示が邪魔に感じたらオフにしましょう。
Caps Lockの使用
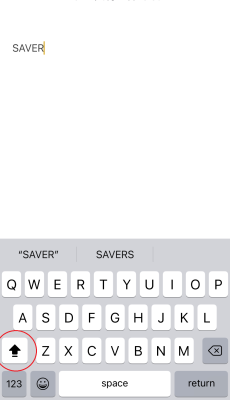
大文字を連続入力したい場合、Shiftキー(⬆)を2回タップします。
すると、アイコンが変わり、「⬆」の下に線が表示されます。
この表示の間は大文字で入力することができます。
もう一度「⬆」キーをタップすれば解除されます。
わりと便利な機能なので、これはオンのまま使用しましょう。
予測
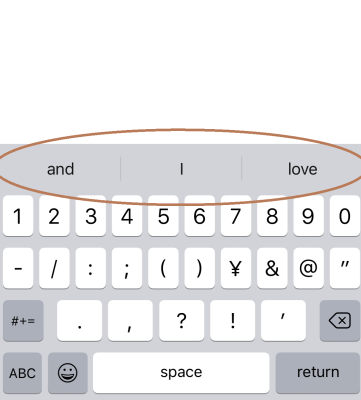
キーボードの上に表示される予測変換です。
こればかりは好みですが、画面が小さいモデルはオフにしてもよいかもしれません。
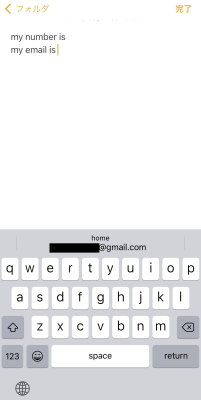
使う機会はおそらく無いでしょうが、「my number is 」と打つと電話番号が、「my email is 」と打つとメールアドレスが予測に表示されます。
なぞり入力
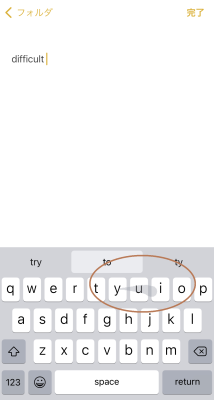
キーをひとつひとつ打つのではなくキーからキーへ指をスライドさせて入力できる機能です。
指の動きに合わせて影が追随し、どこをなぞったかAIが自動で判断して単語を入力できます。
慣れるにはそこそこ時間がかかりますが、「もうこれがないと駄目!」という感想もあるくらいの機能です。
しかし、指の大きさや画面の大きさによって入力精度がかなり変わるので、オフにしていても問題ありません。
なぞり入力を単語単位で削除
なぞり入力で入力した単語を1文字ずつではなく単語単位で削除する機能です。
なぞり入力をオフにしていると自動でオフになります。
まとめ

いかがでしたでしょうか。
多用するわけではないけれども、たまに使うQWERTYキーでの英字入力の設定について解説しました。
たまにしか使わないからこそ、ストレスを感じないよう使いやすい設定に変えておくと、スマホをより便利なツールとして使用できます。
日本語入力も楽にしたい方は次の記事を読んでいってみてください!