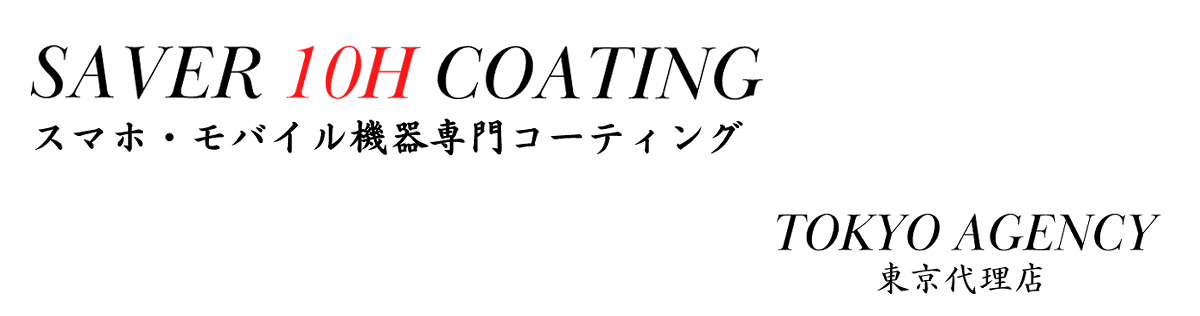この記事では次の方を対象に、Apple IDに登録しているメールアドレスの変更方法を解説します。
・キャリアメールをApple IDに設定している
・今使っているiPhoneでキャリアだけ変更しようと思っている
昔からキャリアを継続していてそのまま登録した方や、ショップ店員さんにおまかせで設定してしまった方、親から買ってもらった時に自分で設定させてもらえなかった方など、いろんなケースがありますが、キャリアメールをApple IDに使用して損をすることはあっても得をすることは何一つないので、この記事を参考に登録しているメールアドレスを変更してください。
・Apple IDをGmailで登録している人
・データはいらないからApple IDは新しく取り直す人
・Android使い
Apple IDにキャリアメールアドレスを使用していたら
キャリアメールは大手キャリアが発行するメールアドレスで、そのキャリアと契約している限り使用できます。
(@以降がdocomo.ne.jp、ezweb.ne.jp、i.softbank.jp)
キャリアを変更すると自動的に使えなくなるので、オンラインサービスに登録していると、本人確認のメールを受け取ることができなくなってしまいます。
MVNO登場以降、Apple IDに登録していたことを忘れてキャリア変更してしまい、新たなキャリアでApple IDが使用できないという問題が多発し、今なおそういった方が続出しています。
Apple IDが使用できないまま(パスワード確認の通知を無視し続けて)iPhoneを使い続ける方も少なくありませんが、iPhonenにシステム上のトラブルが起こり、強制的に初期化することになってしまうと、もうそのiPhoneは使えなくなってしまいます。
Apple IDでサインインされた端末を強制的に初期化すると、アクティベーションロックという制限がかかり、Apple IDのサインインを求められます。
持ち主の許可なく初期化された端末とみなされるため、Apple IDとパスワードで本人確認を求められるということです。
ここで注意しなければいけないのが2ファクタ認証です。
2ファクタ認証とは、メールアドレス・パスワードの入力以外にもう一つ別の方法で本人確認を行う設定で、セキュリティ性は向上しますが、そのもう一つ別の本人確認ができなければ永遠に鍵を開けることはできません。
この場合、もう一つの方法とは、「Apple IDに設定されているメールアドレスに送られた確認コードを入力する」というものです。
つまり、既に存在しないキャリアメールに本人確認のメールがいくことになり、当然本人確認ができないのでそのiPhoneは鍵を開けることができずに使えなくなってしまいます。
「そんな設定した覚えない」という方も多くいますが、iPhone購入時の初期設定の際に「2ファクタ認証をしない」と選択しない限り必ず設定されるものなので、記憶にないだけで実際には設定されているケースがほとんどです。
(ちなみに初期設定で「設定しない」と選んでも、OSのアップデートや定期的なID確認などで設定選択画面がでてきます)
2ファクタ認証は一度設定すると、設定の解除はできません。
一昔前はApple StoreやAppleサポートで購入証明書を提示して本人確認をすることでIDの変更や再設定ができましたが、今では最初から対応不可と回答されます。
インターネット上では「今でも購入証明書と本人確認書類、キャリアとの契約書を提示すればApple IDの復活ができる」という記事が載っていたりしますが、2022年3月と4月にそれぞれ同じ問題のサポートを行った限りでは2件とも対応不可と回答されました。
Apple IDが使えなくなることによるデメリット
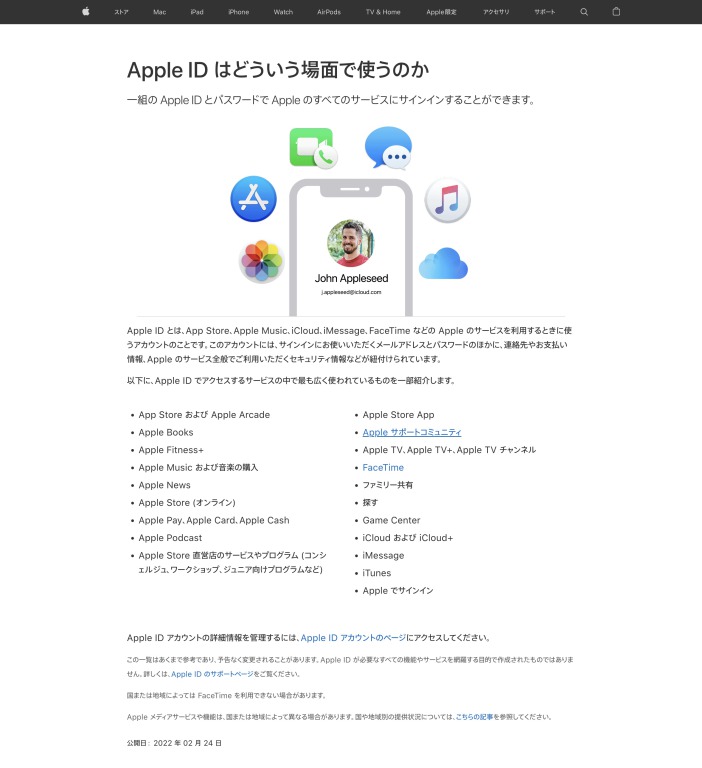
上の画像から分かる通り、Appleのサービスのほとんどが使えなくなります。
データ移行自体はiPhone同士で行えるのでデータの閲覧・使用はできても、新たなサービスを受けられなくなるということです。
購入したサービスは機種変更をしたときに改めてApple IDの確認を求められることもあるので、Apple IDにサインインできなければ使えるサービスがどんどん減っていきます。
Apple IDのメールアドレス変更
まず変更したいフリーメールアドレスを取得しておきます。
Apple製品を利用している方は@icloud.comの使用ができますが、パソコンやその他機種で使用ができるGmailの方が汎用性が高いのでオススメです。
Apple IDの管理ページにアクセスしてサインインします
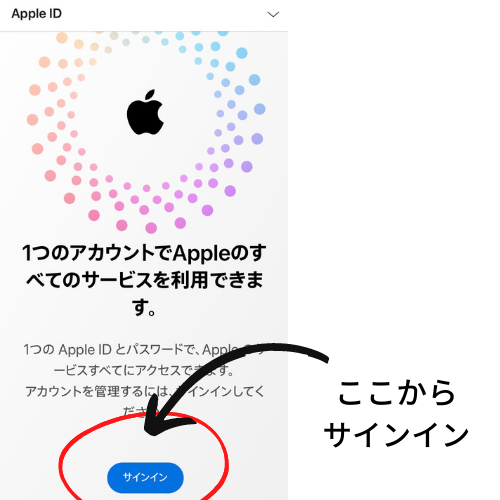
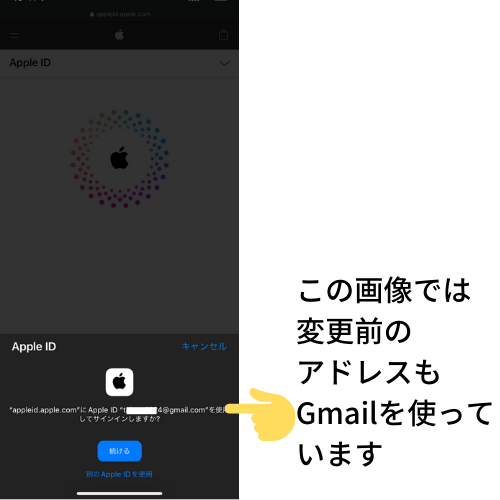
サインインしたら「Apple ID」をタップします
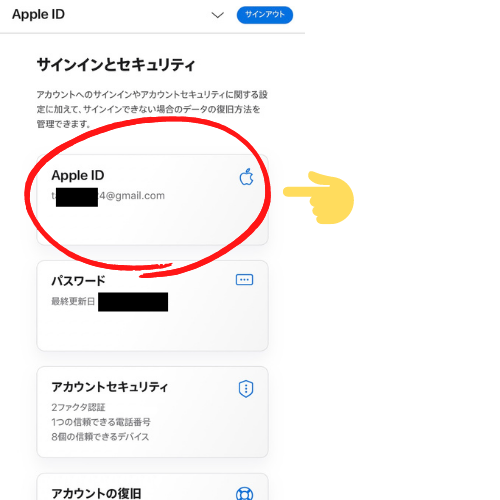
取得したメールアドレスを「新規Apple ID」に入力
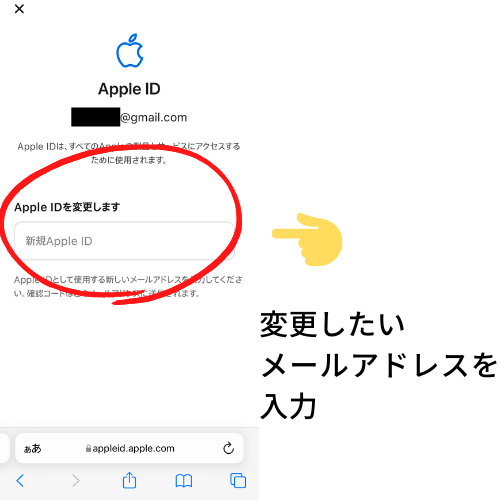
パスワードを入力します。
パスワードの変更ではないので今まで使用していたパスワードを入力してください。
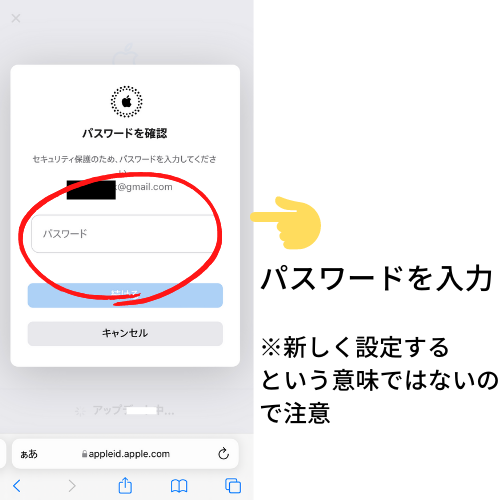
現アドレス(キャリアメールアドレス)に確認コードが送信されますのでメールを確認してコードを入力します。
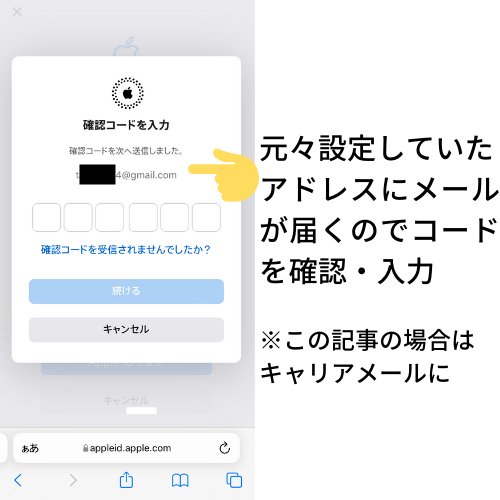
確認コードを入力したら「AppleIDが変更されました」という表示が出ます。
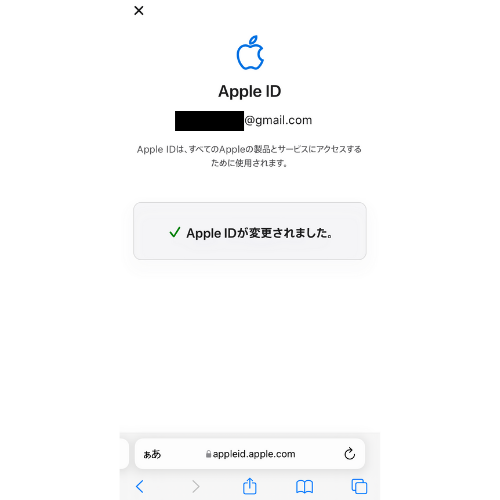
変更後のメールアドレスに「AppleID情報が更新されました」というメールが来ますので確認しましょう。
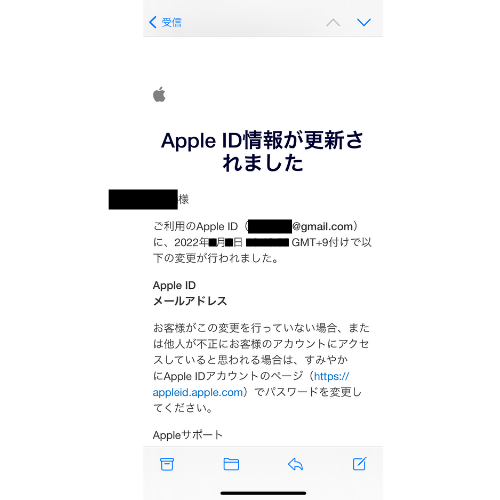
iPhone上で変更した場合AppleIDの確認の通知が来ますので「設定」を押します
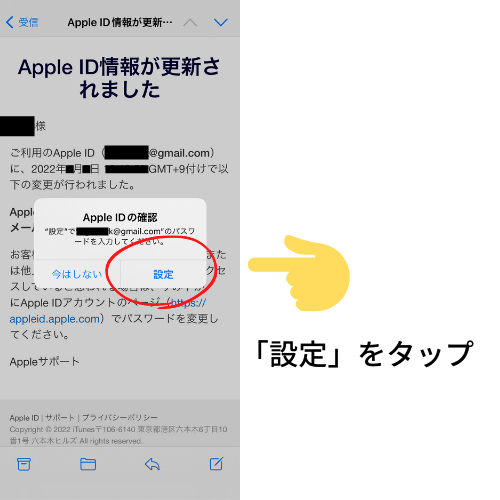
パスワードを入力してサインインします。
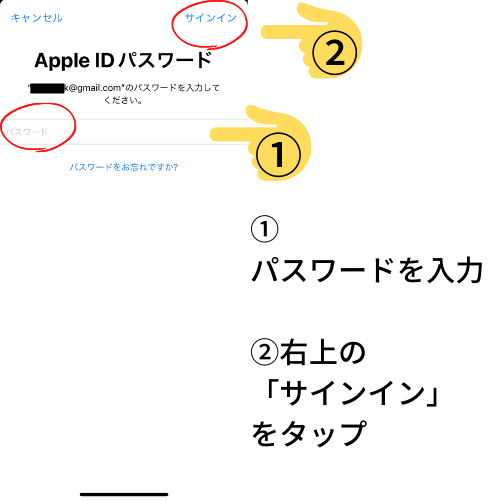
表示が旧アドレスのままになっていますが一旦スルーして「名前、電話番号、メール」をタップします。
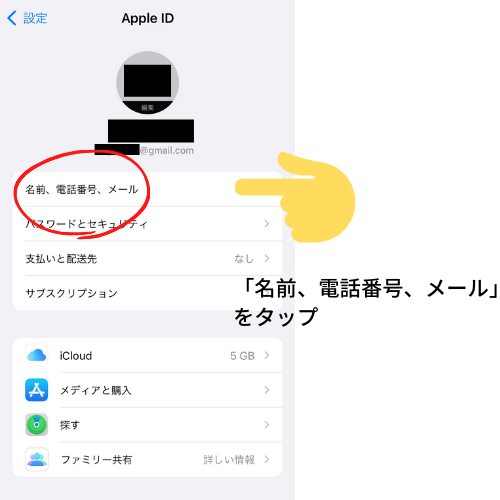
「連絡先」の項目が新しいアドレスに変わっていたらOKです。
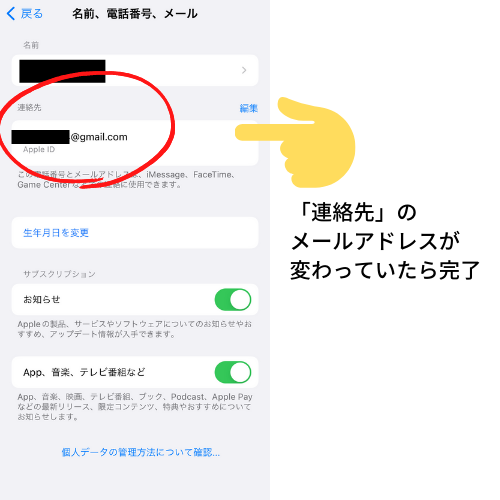
以降は変更後のメールアドレスでサインインができます。
Apple IDを変更した後も、一度サインアウトしなければ「設定」のApple IDに表示されるアドレスは旧アドレスのままです。
実際には新アドレスに変わっていますのでそのまま使い続けることはできますが、誤解してしまいそうだったり気になる場合は一度サインアウトしてからもう一度サインインしなおしましょう。
まとめ
いかがでしたでしょうか。
Apple IDに限らず、キャリアメールを大事なサービスに登録してしまったままだと、キャリアを変更したときに被害が出てしまいます。
ただのデータが消えるだけなら最悪諦めがつきますが、クレジットカードなど大事な情報を登録している場合、そのアカウントを削除することもできません。
何かあったらでは遅いので、今のうちにキャリアメールを登録しているサービスは全てフリーメールに変えておきましょう。